Обучение
Импорт данных из планирования
Если у вас уже имеется проект в модуле Планирование, вы можете использовать его при формировании сметы в бюджетировании, импортировав оттуда данные, такие как список актеров, объектов, ресурсов и т.д. Для этого необходимо привязать проект на странице настроек проекта. Подробнее об этом описано в отдельном уроке.
После привязки проекта выберите статью для импорта данных или создайте новую - например, «Актеры», данная статья будет являться родительской, внутри нее система создаст дочерние статьи (если у «Актеры» уже есть дочерние статьи, система добавит новые под ними).
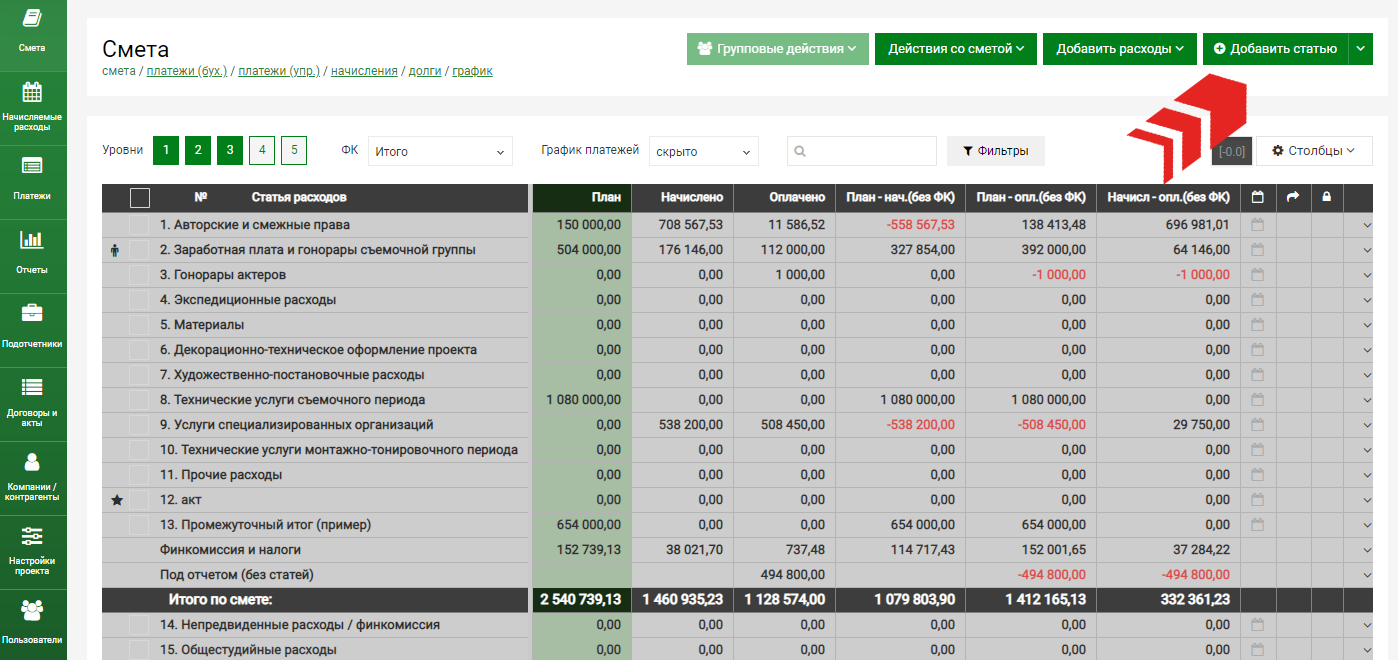
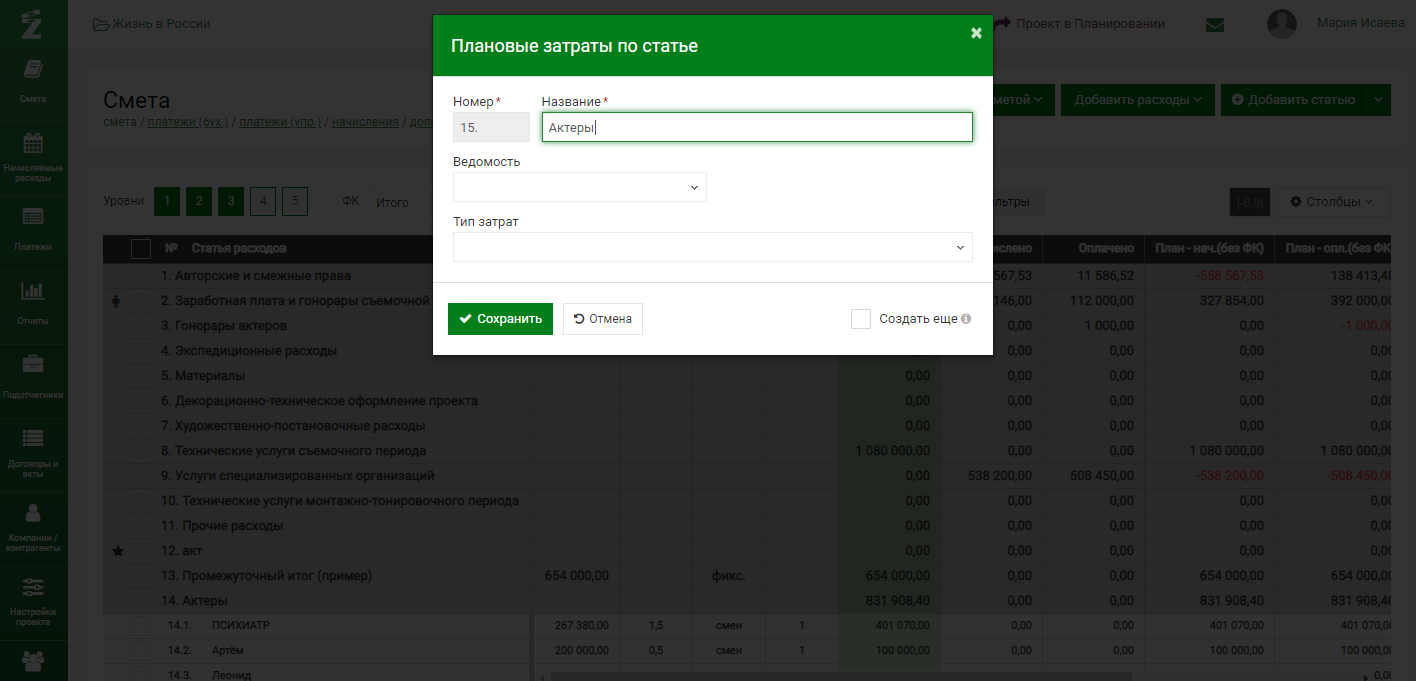
Откройте меню созданной статьи и выберите «Импорт из планирования».
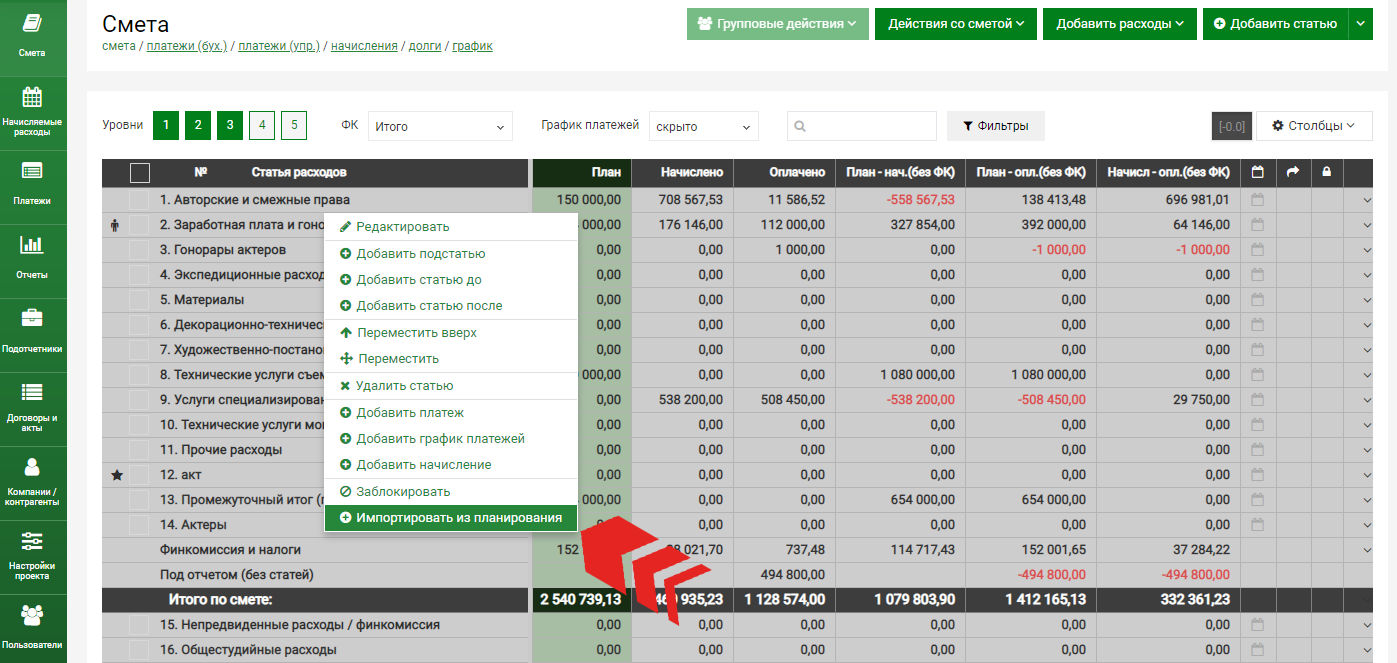
В открывшемся окне выберите тип импортируемой сущности: объект, персонаж, ресурс и т.д. В данном случае вам необходим тип «Персонажи», так как в смету мы заносим информацию об актерах/персонажах.
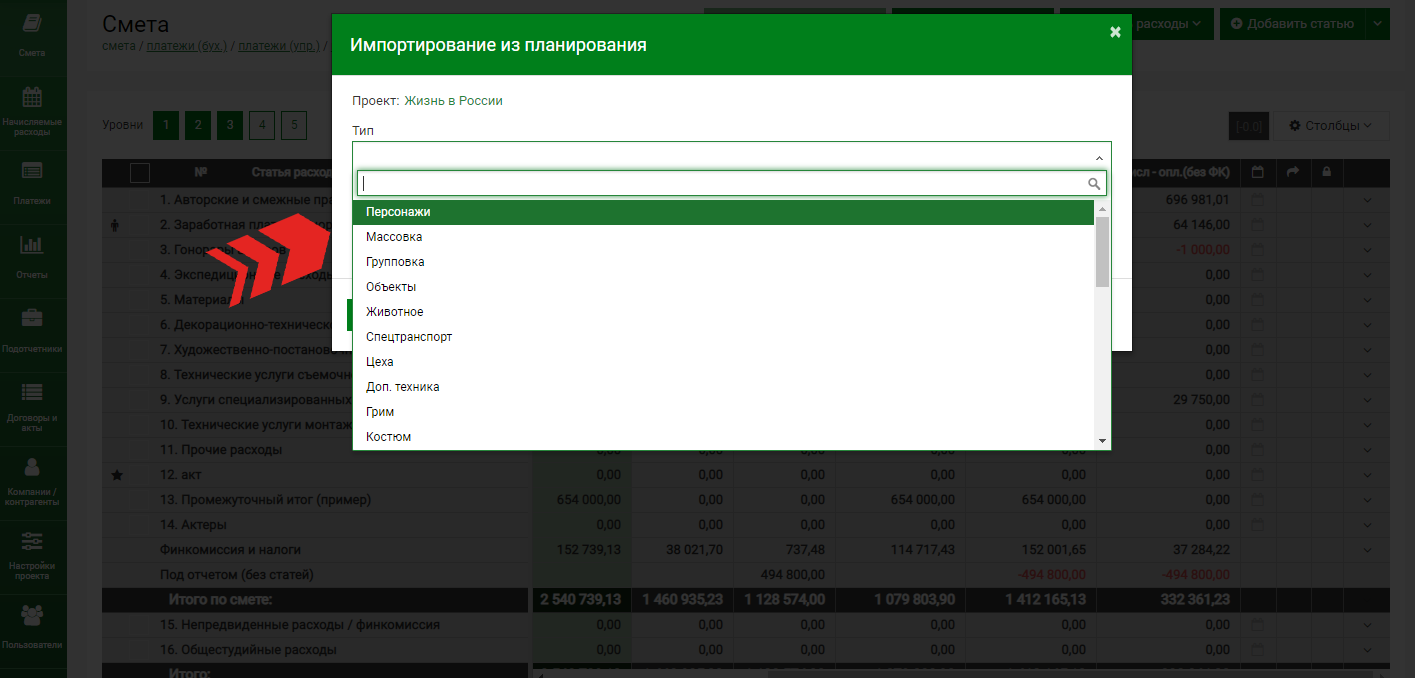
Затем можно выбрать тип роли и проставить галочку «Выводить имя актера в названии статьи», если это необходимо.
При импорте объектов вы можете отсортировать их по типу, а также выбрать объекты только с декорациями. Также можно включить вывод названия локации в названии статьи.
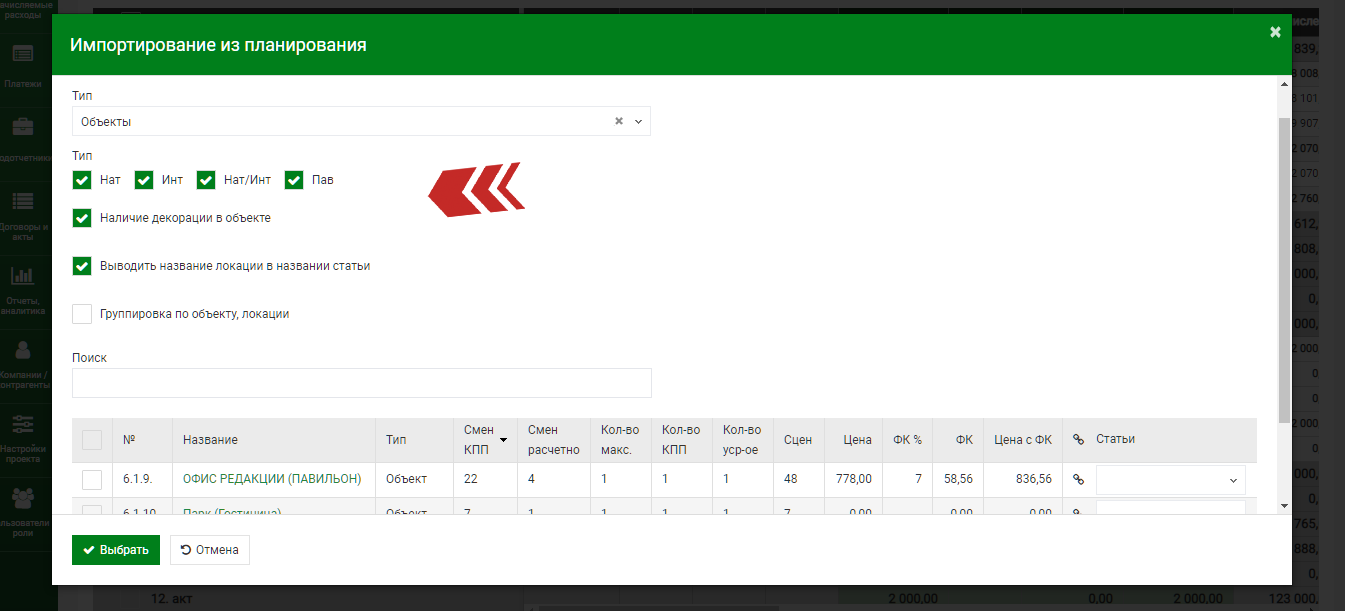
Еще одна удобная функция, это группировка по объекту и локации. В таком случае все подобъекты будут привязаны к одной статье объекта.
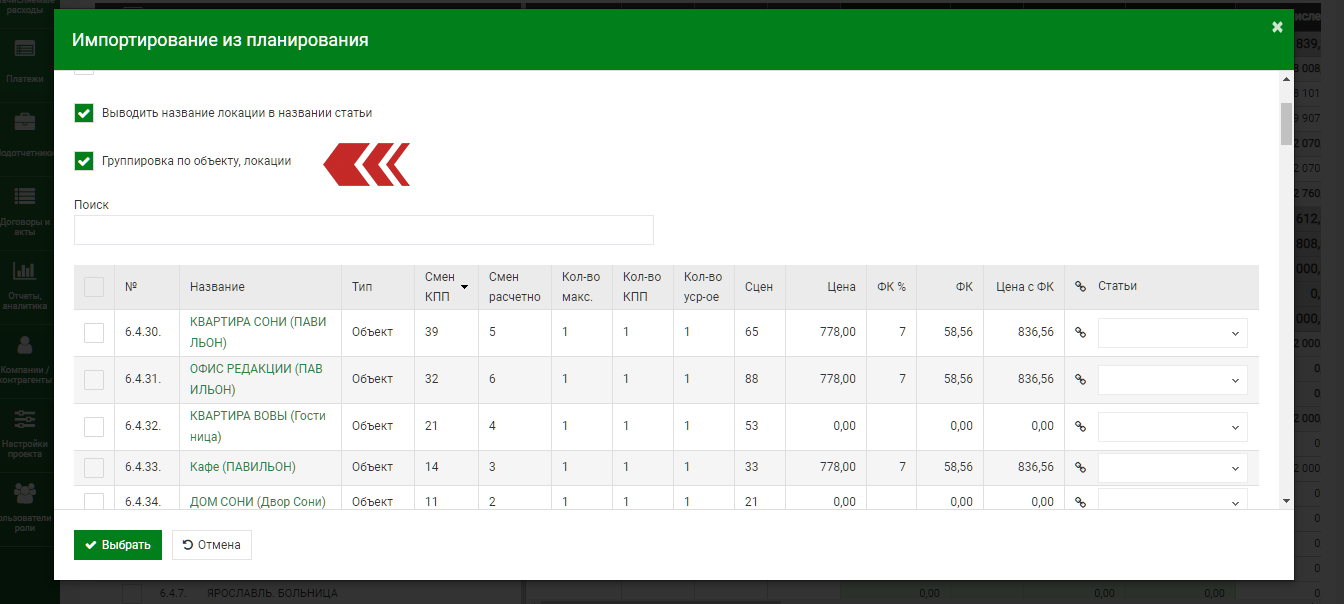
Вернемся к импорту актеров. Далее выбираем необходимые данные чек-боксами. У вас также есть возможность привязать персонажа к уже имеющейся в смете статье - для этого выберите статью из выпадающего списка.
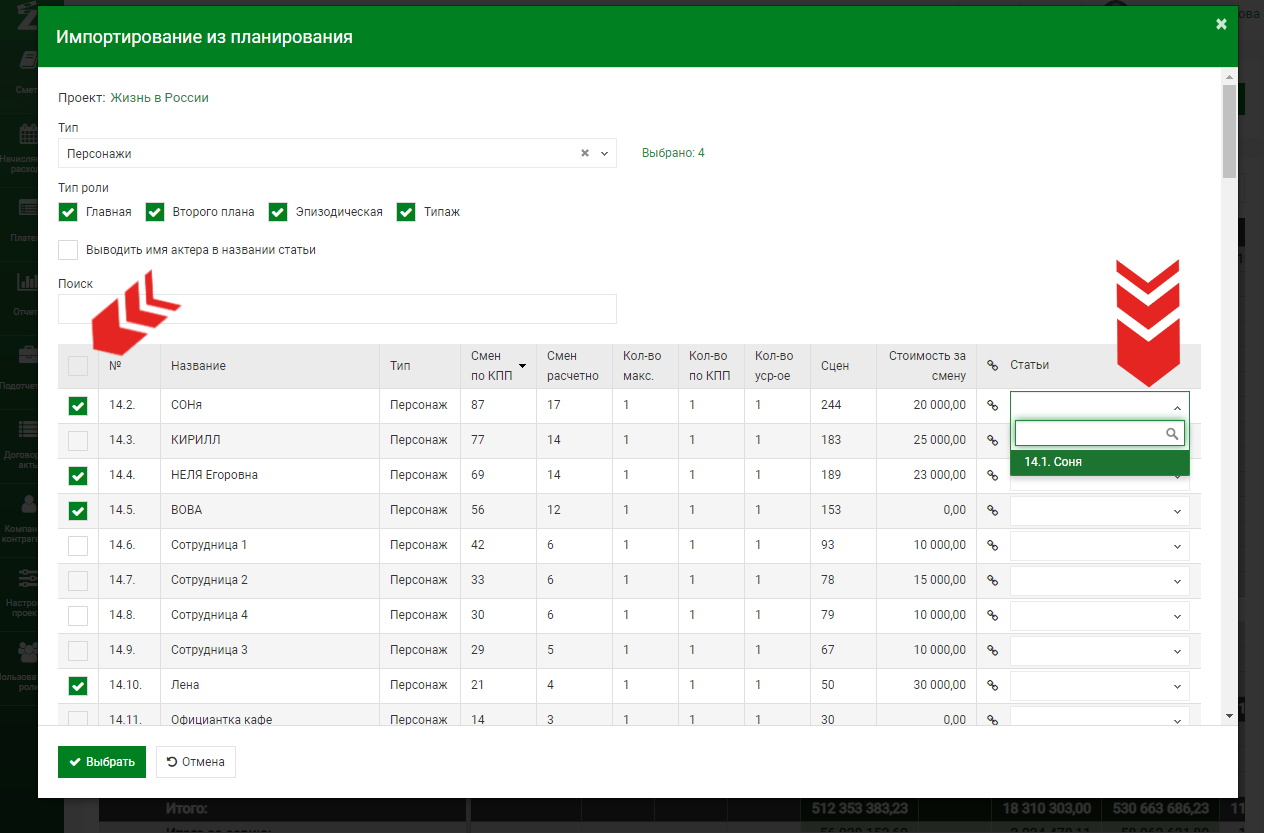
Сверху отмечен счетчик выбранных статей. Вы можете нажать на него и провалиться в таблицу с только выбранными статьями и там, например, убрать ненужные.
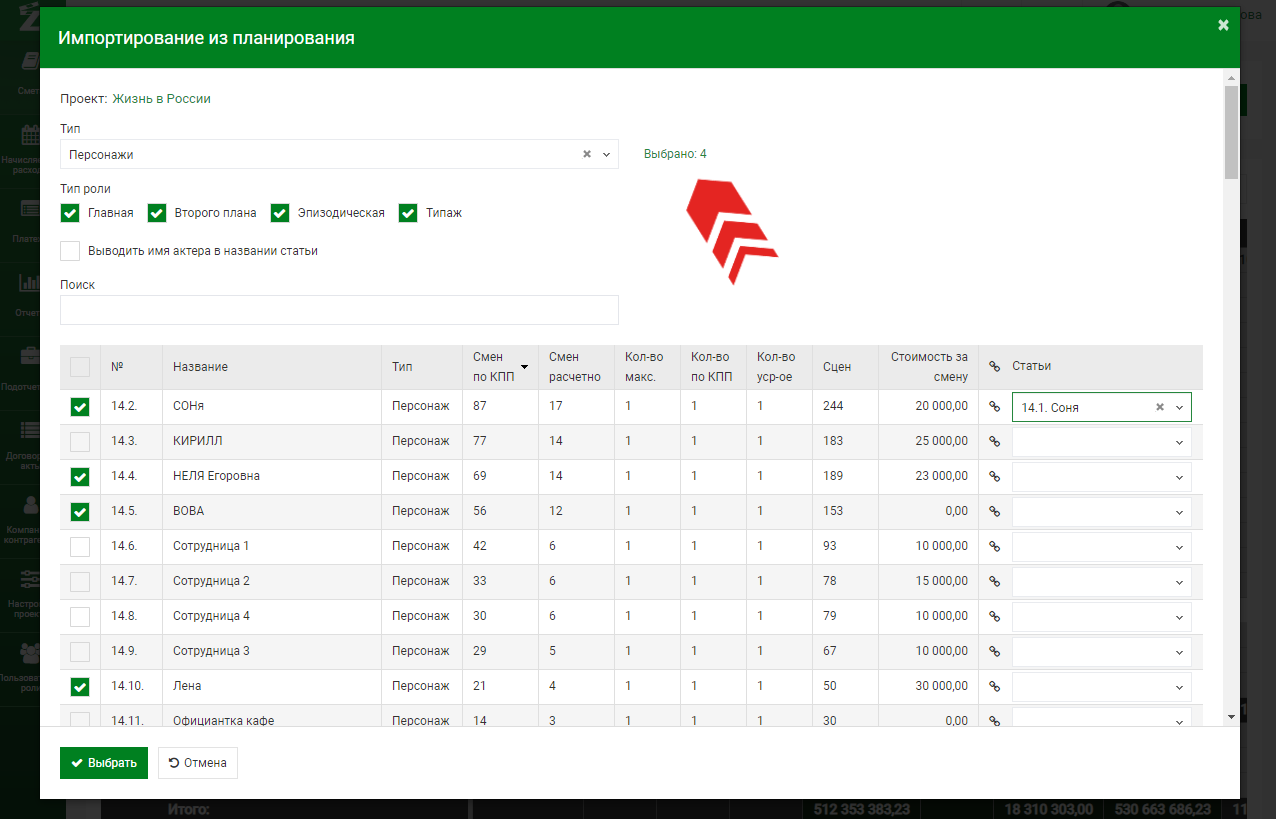
Отметив все необходимые статьи нажмите «Выбрать».
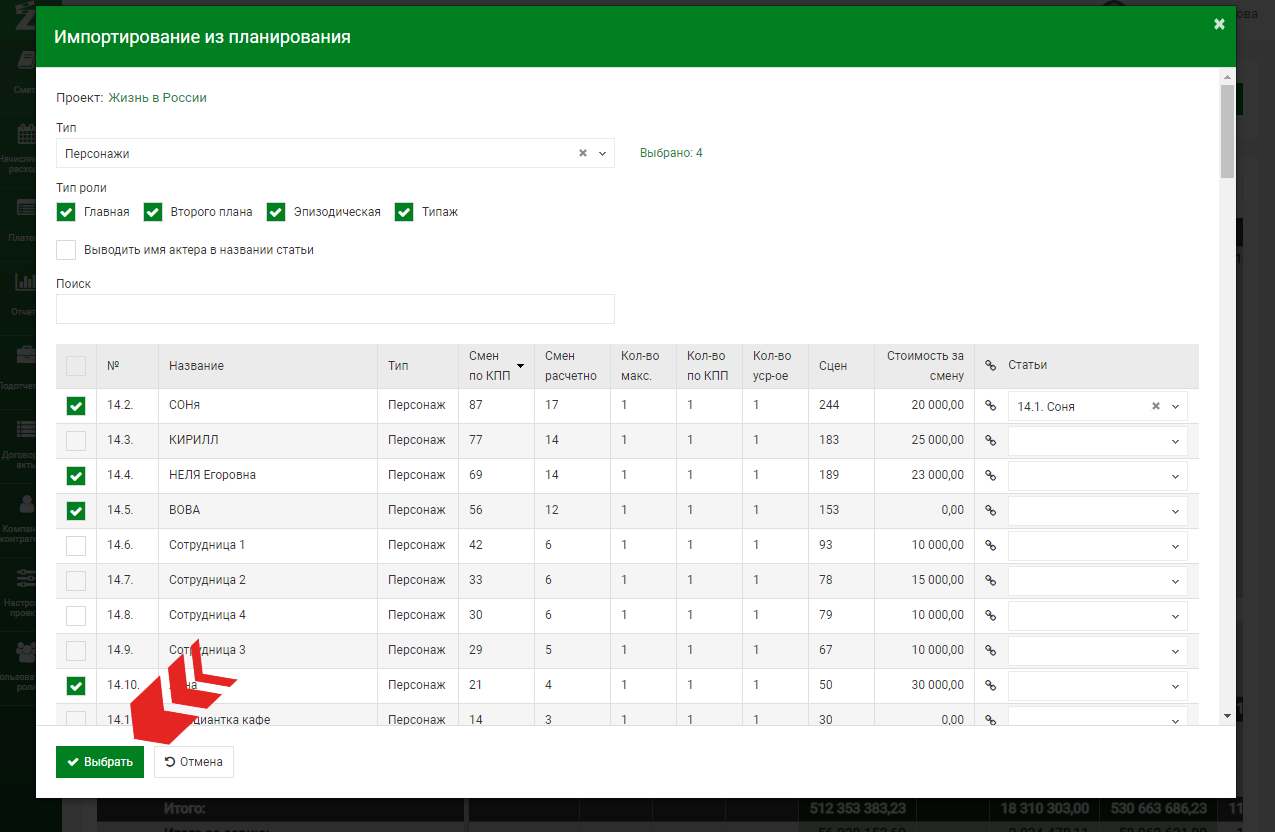
В открывшемся окне вы можете выбрать, какие именно значения вам нужны в смете. Например, тип затрат (фиксированный или за смену), количество смен (по факту КПП или автоматическое, рассчитанное системой), общее количество (по факту КПП, усредненное или максимальное). Для этого нажмите на стрелочку у необходимого значения.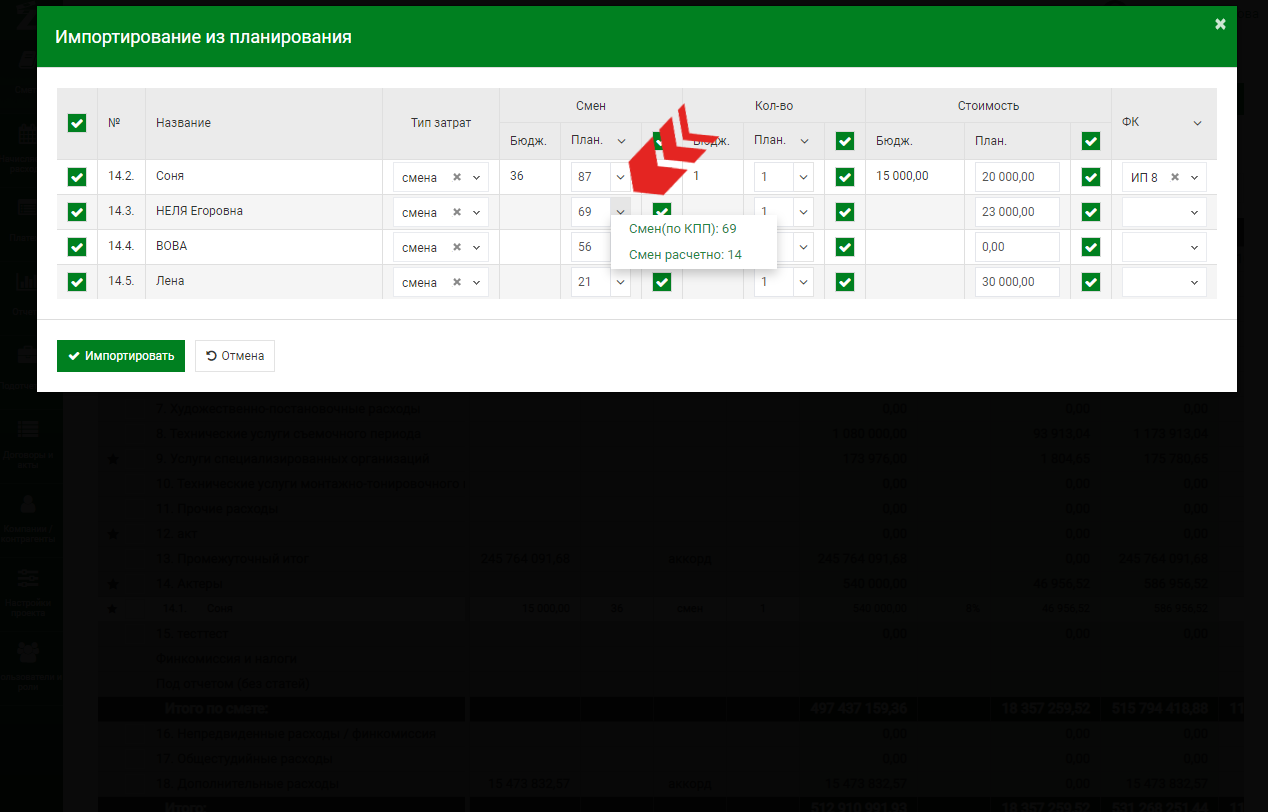
Также вы можете проставить выбранное значение оптом для всех позиций, нажав на стрелочку рядом с Пл. Например, нажав на неё и выбрав значение финкомиссии 8%, оно будет проставлена у всех позиций.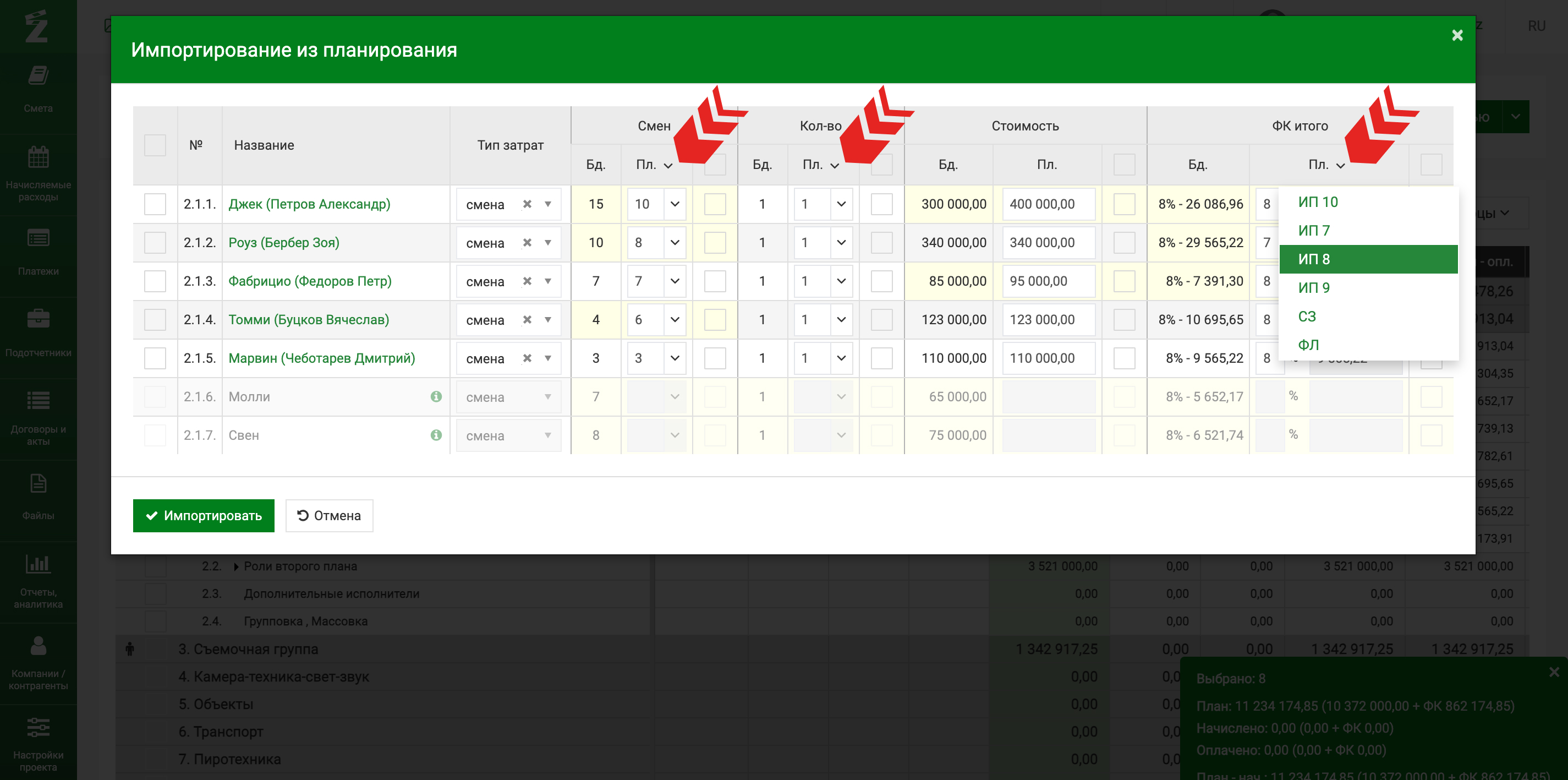
По умолчанию, все значения выделены чек-боксами, вы можете выбрать, какие данные вам нужны для импорта и снять их у ненужных. 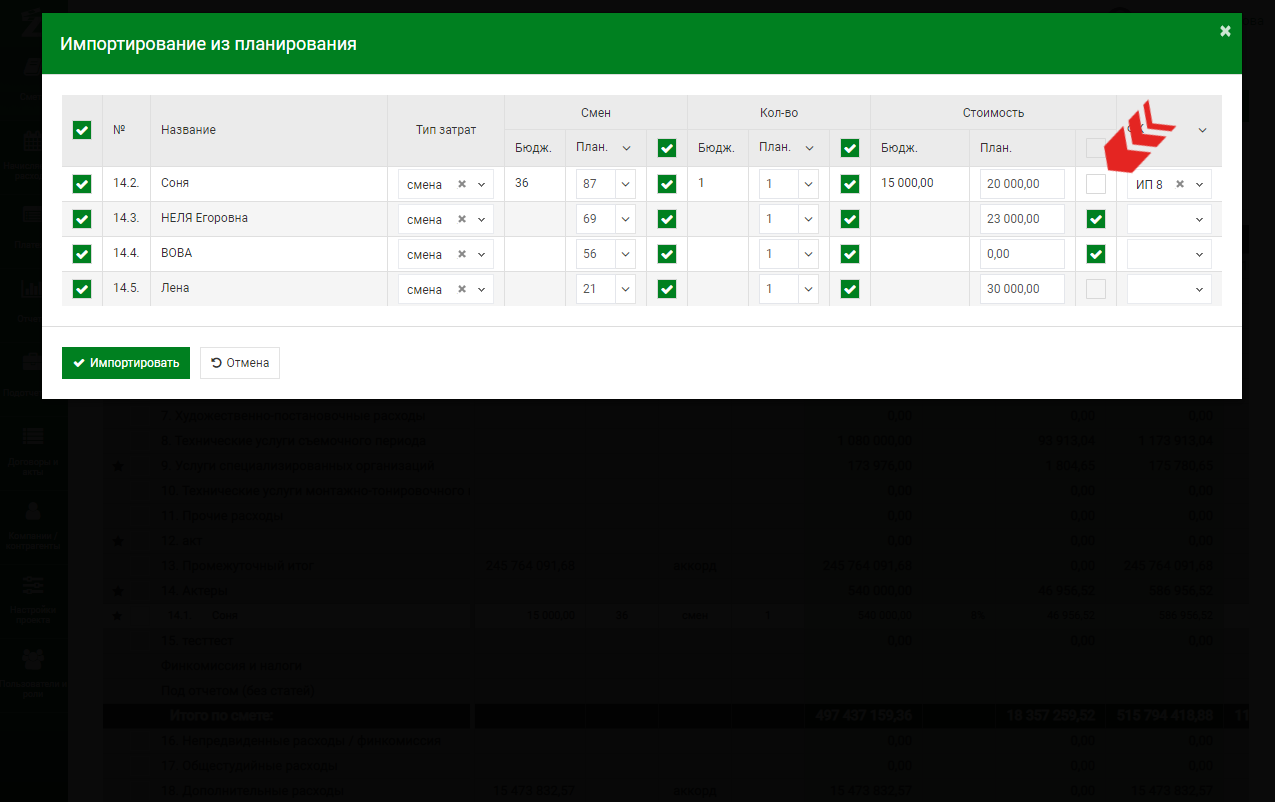
Выбрав все необходимые значения нажмите кнопку «Импортировать».
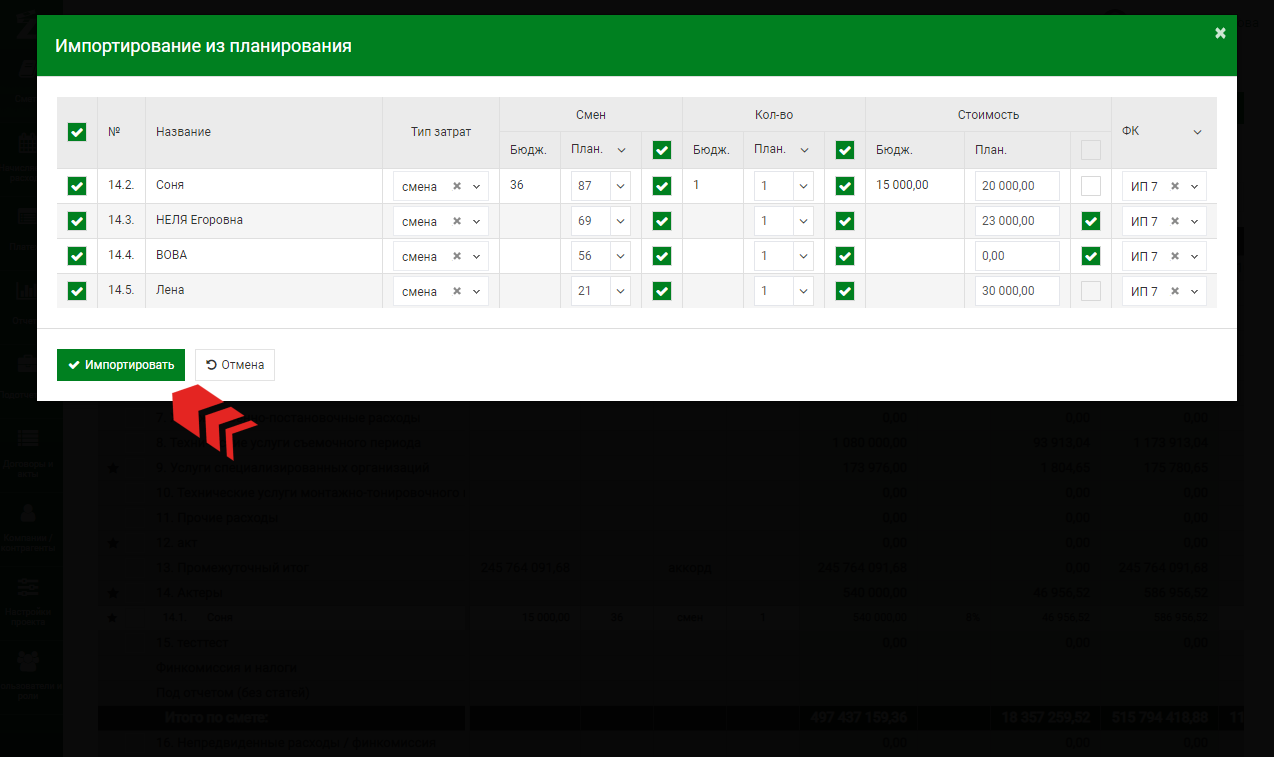
Таким образом в смете появились необходимые статьи с данными.
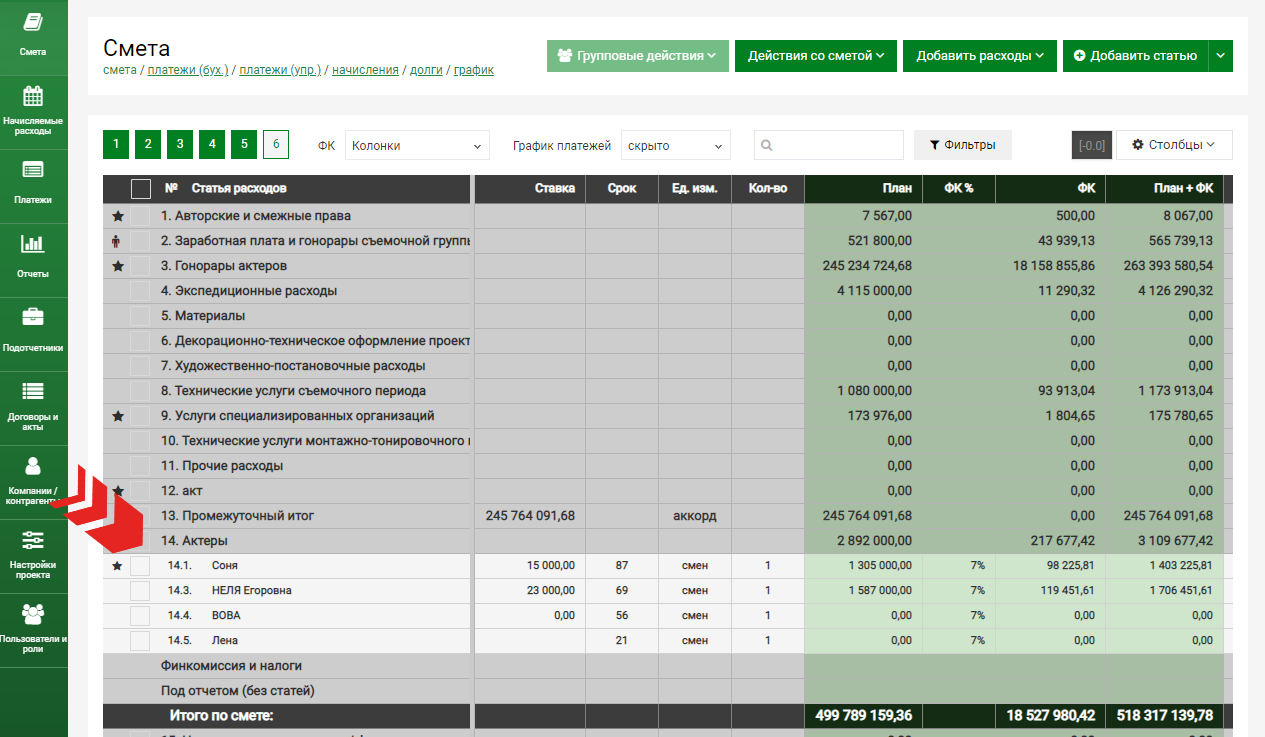
Подобный образом можно легко и не трудозатратно сформировать вариант сметы. Импорт статей из планирования также полезен для дальнейшего импорта посменных начислений, подробно об этом в отдельном уроке.
Далее вы сможете обновлять данные таких статей, если в планировании поменялись значения на новые. Подробно об этом описано в отдельном уроке.