Lessons
Script Editor
The user can edit the script text imported / added to the system earlier. There are two ways to do so:
a) By clicking the script editing icon on the page of a scene:

b) By going to the script view in the list of scenes (use the “W” button) and clicking on “Edit” in the scene you want to adjust.

In both cases, you will see a pop-up with the script editor making it possible for you either to edit the text, or copy and paste text from Word files or files made in other software applications.

Copying / pasting a script from Word file
In order to paste the text copied from Word file to the script editor window, either press Ctrl+V on the keyboard or right-click on the selected text and click “Paste”.
Considering that Word files contain a large number of default formatting elements invisible to the user, that in the end result in improper export of the script from FilmToolz, the system clears the copied text of any unnecessary formatting by default and recognizes its core elements only: description of the action, names of the characters, dialogues, and remarks.
To make it possible for the system to recognize these elements correctly, please format them in accordance with the universally accepted standard, specifically:
- “Action” shall be preceded by an empty row.
- “Character” shall be spelled in upper-case letters and preceded by an empty row.
- “Dialogue” or “Remark” shall be on the row immediately following the “Character” row (i.e. there shall be no empty row after the character’s name).
- “Remark” shall be placed in brackets and precede the speech it refers to.
Note. When you copy the text of a scene, do not include the title with the number of the scene, name of the set, time of day, and any other information. This information is kept in the scene card and will be generated automatically during export.

Copying the text using the auto-formatting feature
As mentioned above, the auto-formatting feature is enabled by default in FilmToolz editor; whenever you paste the script, this feature will reset the format elements completely (font color, font style (bold, italic, underlined), font size). Indents and margins that differ from the sizes established by international standards will be automatically reset to standard sizes as well.
For instance, if you copy this block of text from a Word file

it will look as follows in FilmToolz:

Copying the text with formatting intact
However, if you want the text format (font color, highlight, font style (bold, italic, underlined)) to be copied from Word with minimal losses, enable the keep-the-format feature before you paste the text to the editor. To do so, click on the “W” to enable the feature.

Important! Please note that whenever you copy a script and keep the Word formatting, it is impossible to predict the result when exporting the script from FilmToolz in the future. The text may contain unnecessary spaces, indents, lines, and paragraphs; the number of pages in the script will not match the screen time (1 page = 1 minute). This is the reason why we do not recommend this feature.
Formatting the text displayed incorrectly
If you are dealing with text added without using auto-formatting, or the system recognized certain elements of the script incorrectly (for instance, the “Character” is offset to the left, the “Dialogues” look like a description of “Action”, etc.), you should check whether the indents are included or omitted correctly:
- A description of “Action” must be preceded by an empty row;
- A “Character” must be preceded by an empty row;
- A “Dialogue” must not be preceded by an empty row; in addition, there must be no line breaks within a “Dialogue”;
- A “Remark” must not be preceded by an empty line.
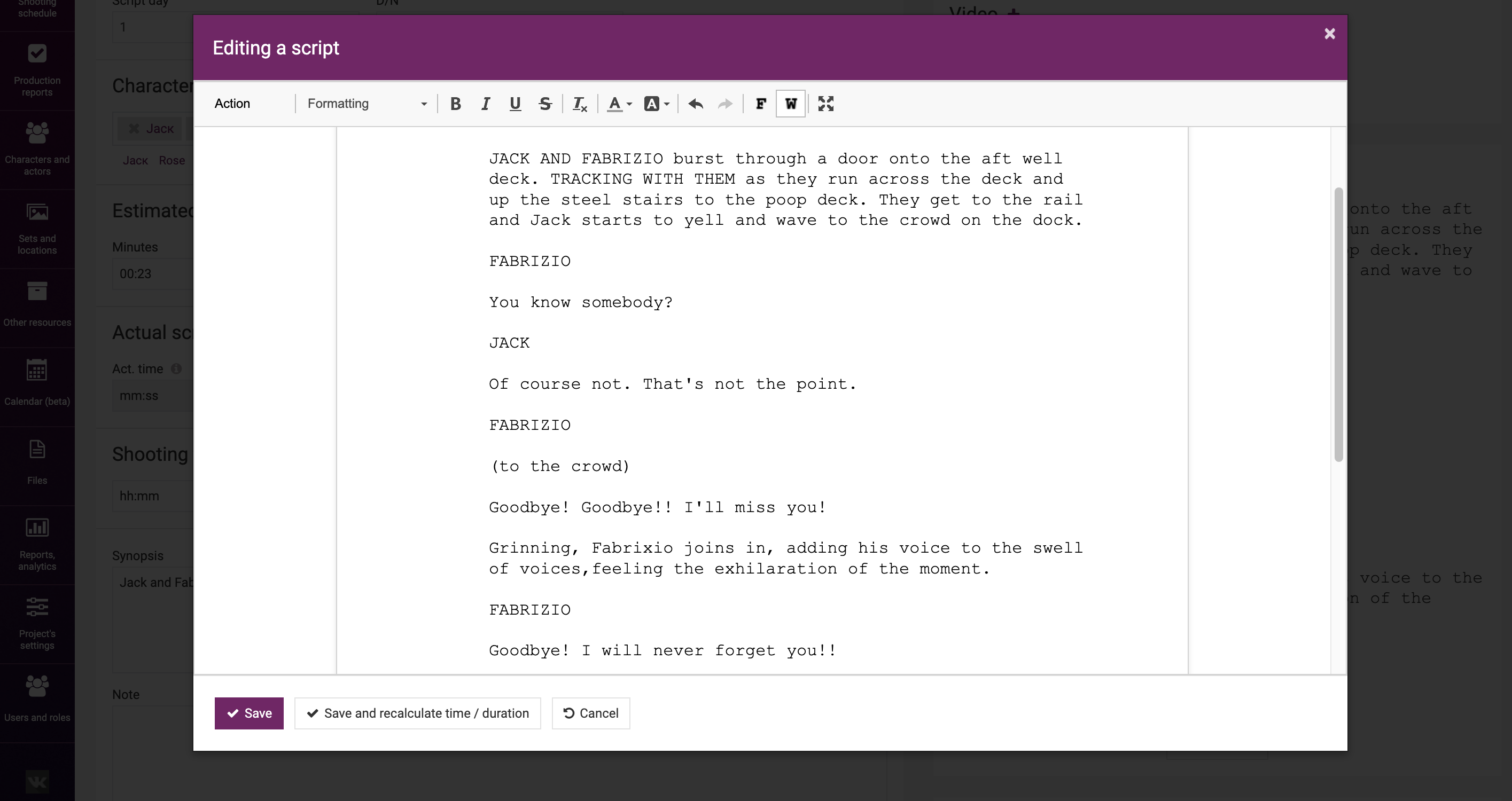
In this case, you can delete the unnecessary empty rows (or add the missing ones), then click on “F” (Format) once, and the system will align all recognized elements and format them in accordance with the standard. 
As a result, the script elements will be recognized correctly and displayed with standard indents.
If element proves to be recognized by the system incorrectly, you can correct the number of spaces preceding and following the element, and set the appropriate style (“Action”, “Character”, “Dialogue” and “Remark”) in the control panel. Please note that you can use the combinations of hot keys listed in the drop-down menu to accelerate your work.

Formatting the script with the tool menu in the editor
If you want to export a script and keep the formatting (font color, font style (bold, italic), etc.) from FilmToolz, you can format the text accordingly in our editor.

To do so, use the formatting buttons in the toolbar. In addition, the toolbar includes the format reset buttons and the undo/redo buttons.

You can maximize the script editor window using the cross-shaped button with arrows in the toolbar. To exit the full-screen mode, click this button again.

Potential errors
- Any capitalized text followed by a line with a different text (whether in lower-case or in upper-case letters) will be recognised as a “Character” and associated “Dialogue” (or “Remark”, if the text is placed in brackets).
- Any text (whether in lower-case or upper-case letters) preceded and followed by an empty row will be recognized as an “Action”.
- If a character’s name is followed by an empty row or space, then the “Character” will be recognized as an “Action”.
- If a “Remark” or any part of a “Dialogue” is preceded by an empty row, then such text will be recognized as an “Action”.
- If a “Remark” is followed by an empty row, then the “Remark” will be recognized as a part of a “Dialogue”.