Обучение
Фиксация лимита затрат
После того, как вы сформировали смету и заполнили плановые показатели, вы можете зафиксировать эти данные.
В результате этой операции в смете появятся новый столбец, выделенный желтым цветом - "Лимит". Бывшая колонка "План" в свою очередь станет называться "Прогноз", в ней вы можете продолжить текущую работу по уточнению сметы проекта.
Воспользовавшись кнопкой настройки "столбцы", вы также можете вывести в смету еще несколько "желтых" столбцов - "Лимит ставка", "Лимит количество" и др. В них будут зафиксированы данные, которые были занесены вами ранее в колонки "План", "Ставка", "Количество" и др.
Зафиксировав таким образом лимит затрат, вы можете вплоть до завершения съемок продолжать редактировать "Прогноз", уточняя его в зависимости от новых вводных. Таким образом в процессе работы вы будете видеть насколько обновленный прогноз расходится с изначально утвержденным лимитом.
Находясь на странице сметы, для фиксации лимита нажмите на кнопку «Дополнительные действия» и выберите «Заблокировать смету».
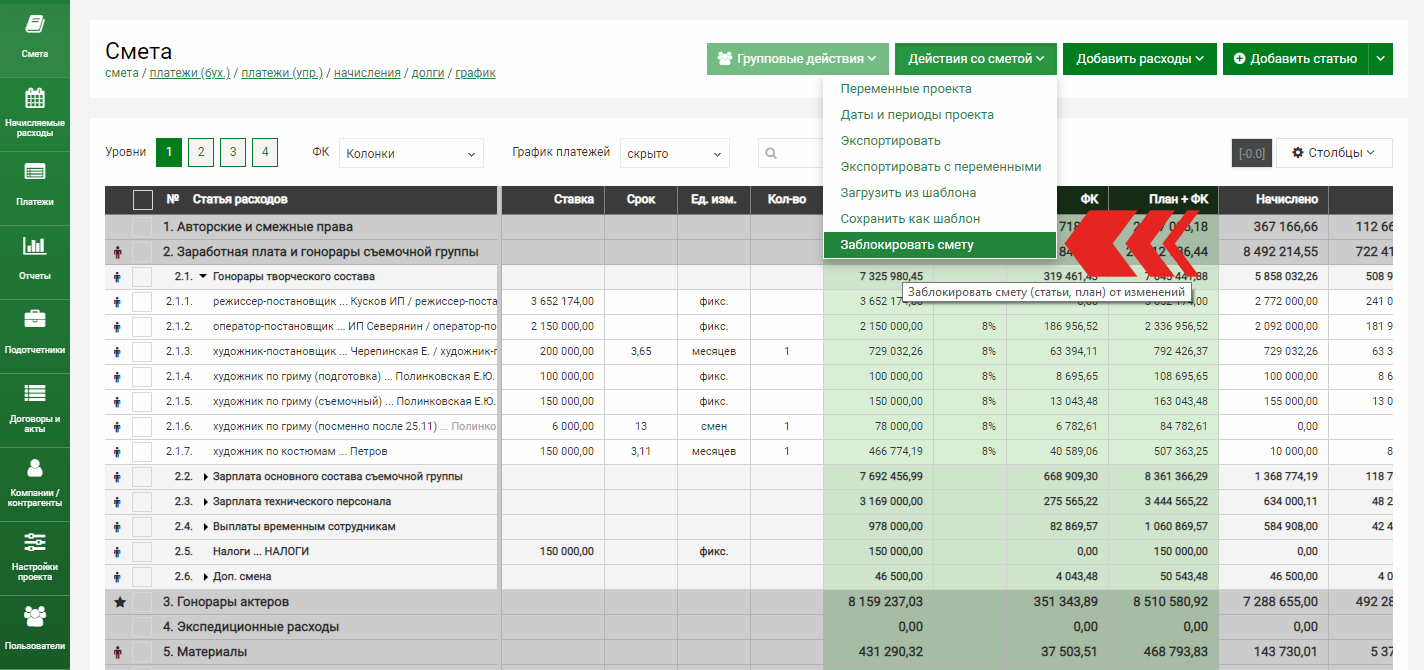
Перед вами появится предупредительное окно. Ознакомившись с информацией, нажмите «Ок».
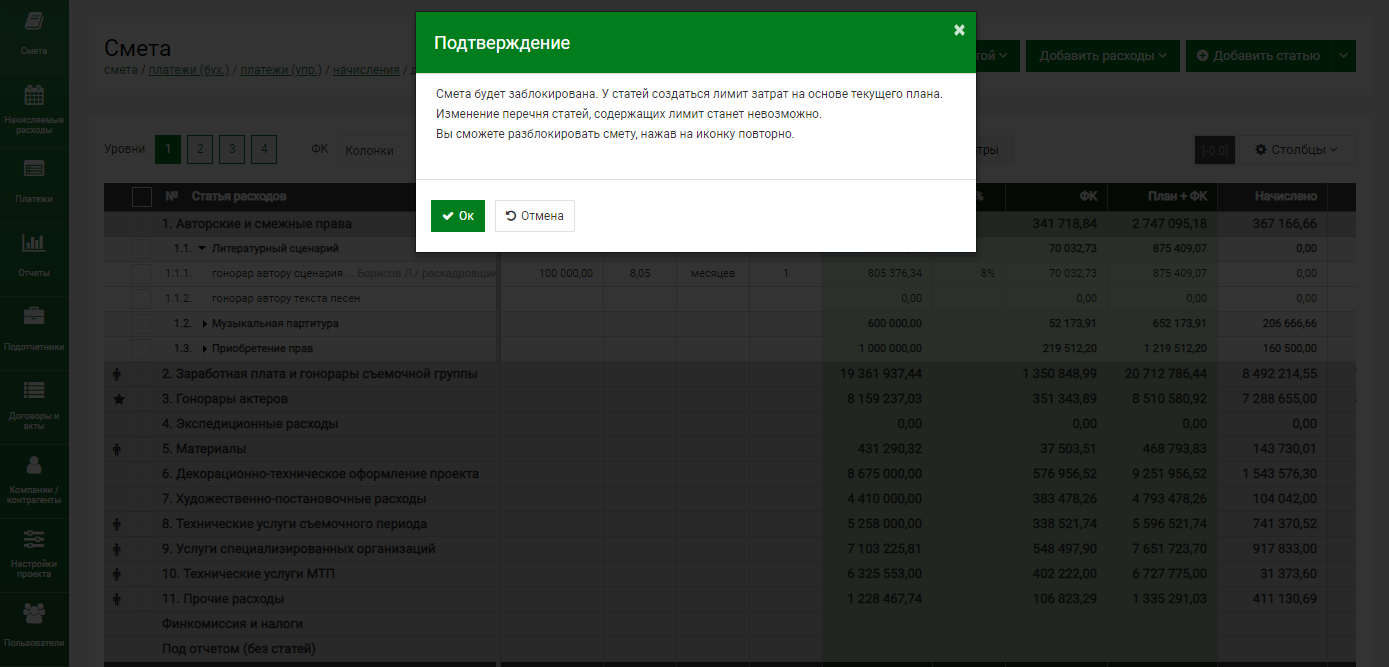
В результате операции появится желтый столбец Лимит, а около заголовка "Смета" появится иконка "замок", означающая, что смета "залочена" (заблокирована). Также будут созданы другие новые столбцы лимита желтого цвета такие как: Лимит срок, Лимит ставка, Лимит кол-во и тд. Для включения других столбцов лимита необходимо нажать на кнопку Столбцы в правом углу и выбрать нужные столбцы.
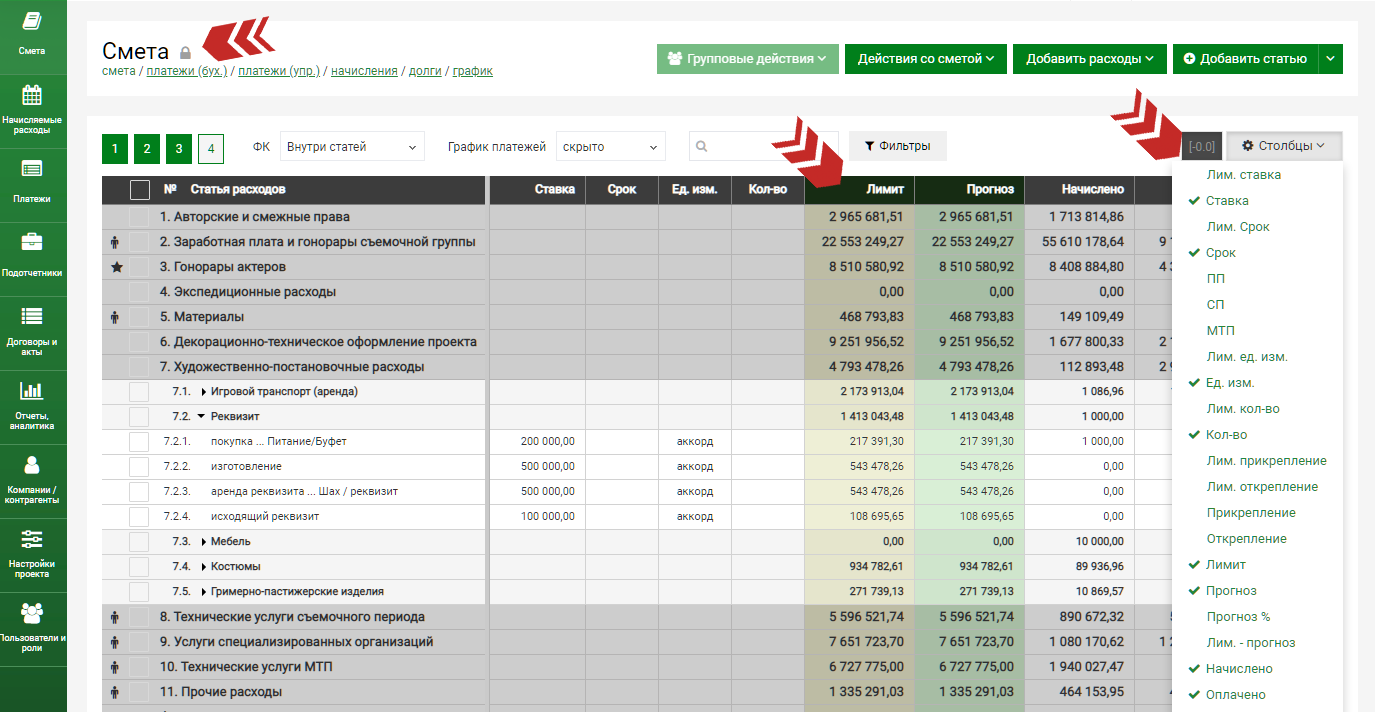
Если вам необходимо менять данные в столбце "Прогноз", вы можете кликнуть по цифре в этом столбце или по названию статьи. Эти изменения будут отображается в смете, но лимит при этом не изменится. Для примера изменим плановую дату прикрепления в одной из статей.
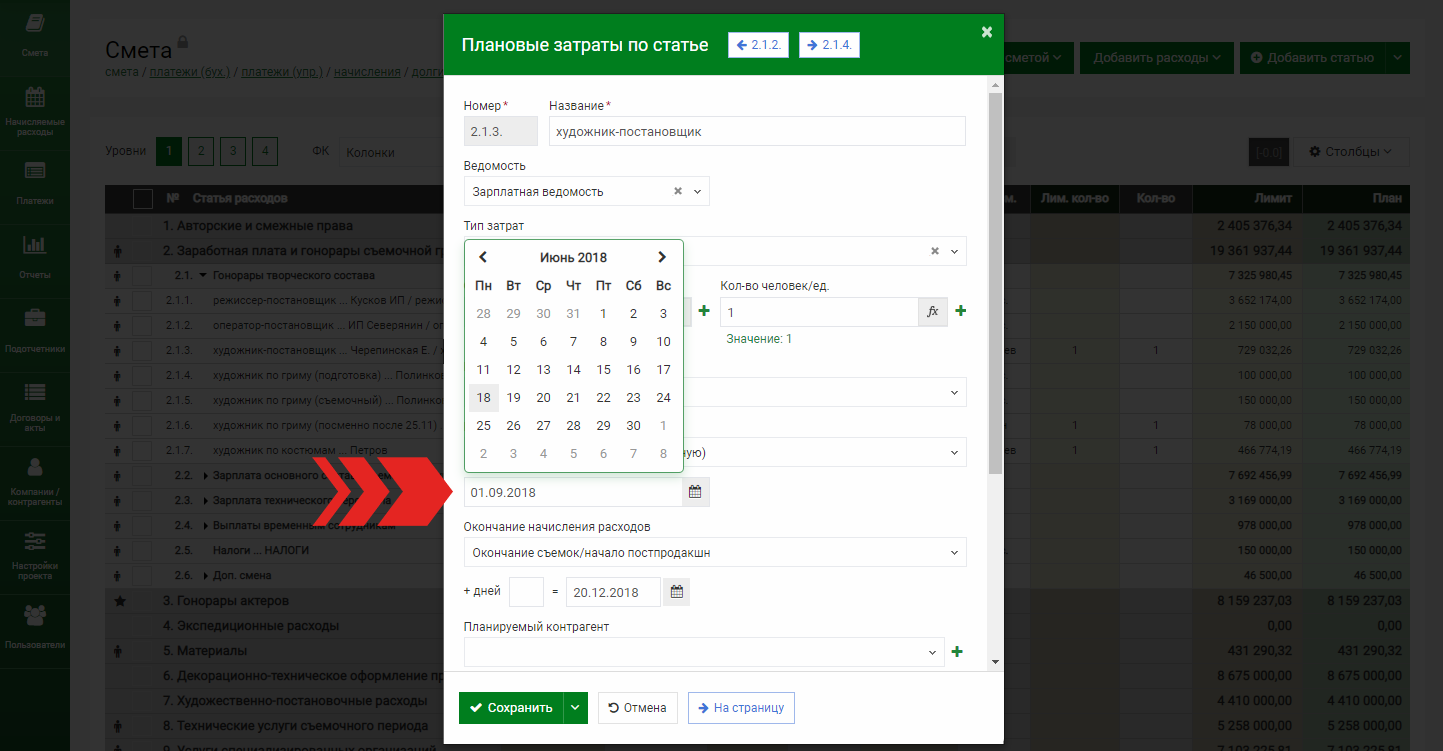
Мы видим, что плановые цифры изменились, а данные лимита остались прежними.
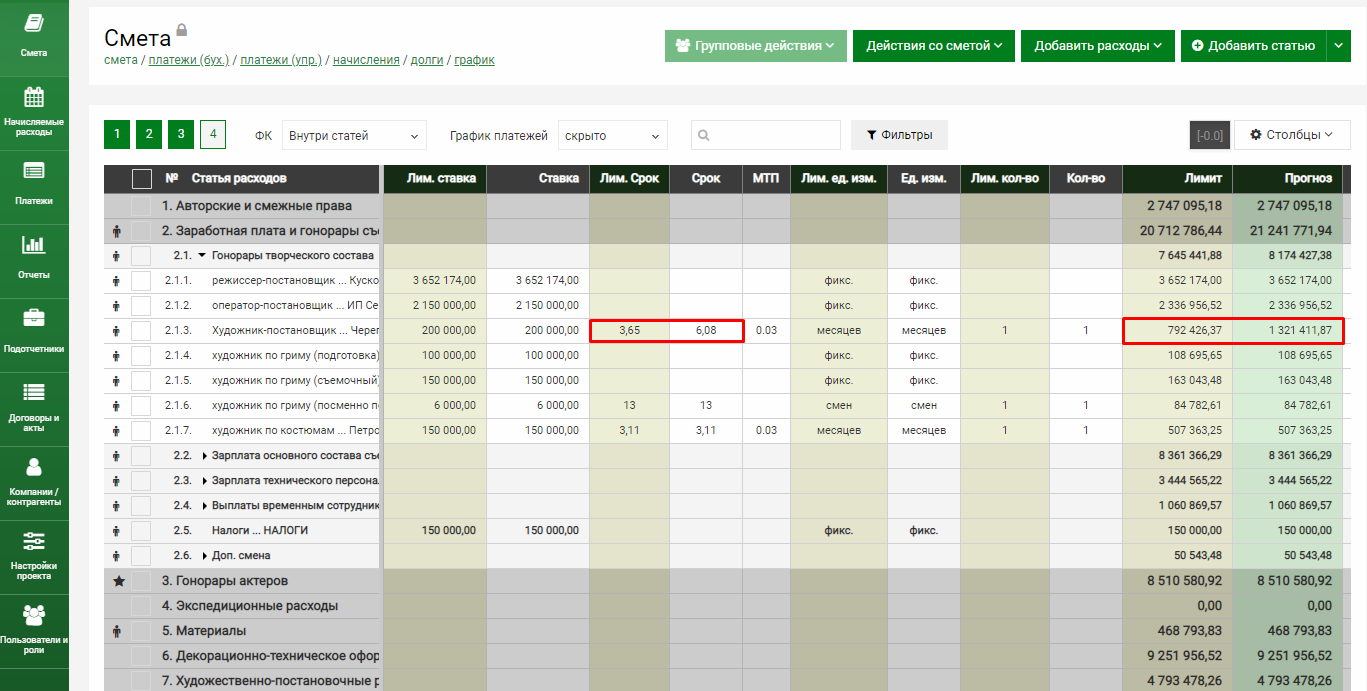
Лимит не влияет на работу со сметой, статьи также можно переносить, менять данные, добавлять новые. Единственное - нельзя удалять изначальные статьи, которые содержат "залоченные" данные лимита. При этом статьи, которые были добавлены после блокировки и не задействованы в «лимите», удалять можно.
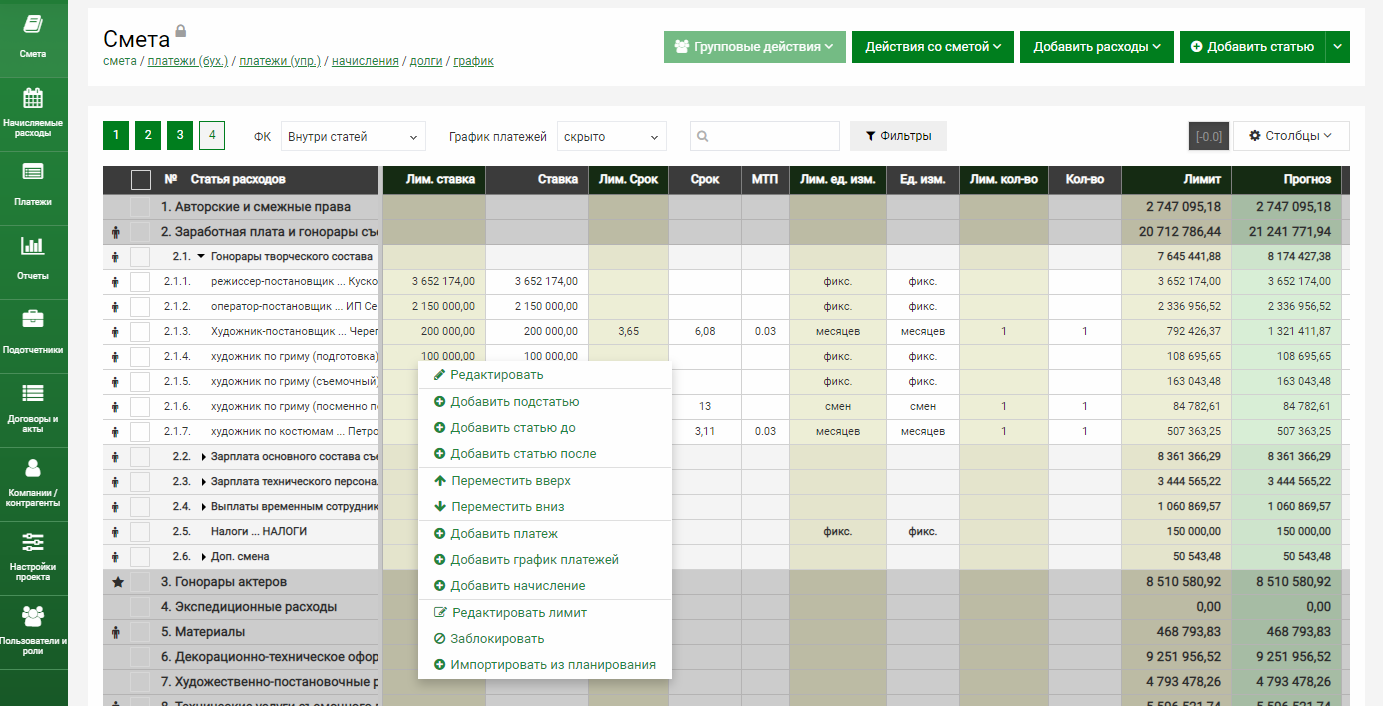
Редактирование лимита
При необходимости вы можете изменить данные в Лимите. Для этого нажмите правой кнопкой мыши на статью и в появившемся меню выберете «Редактировать Лимит».
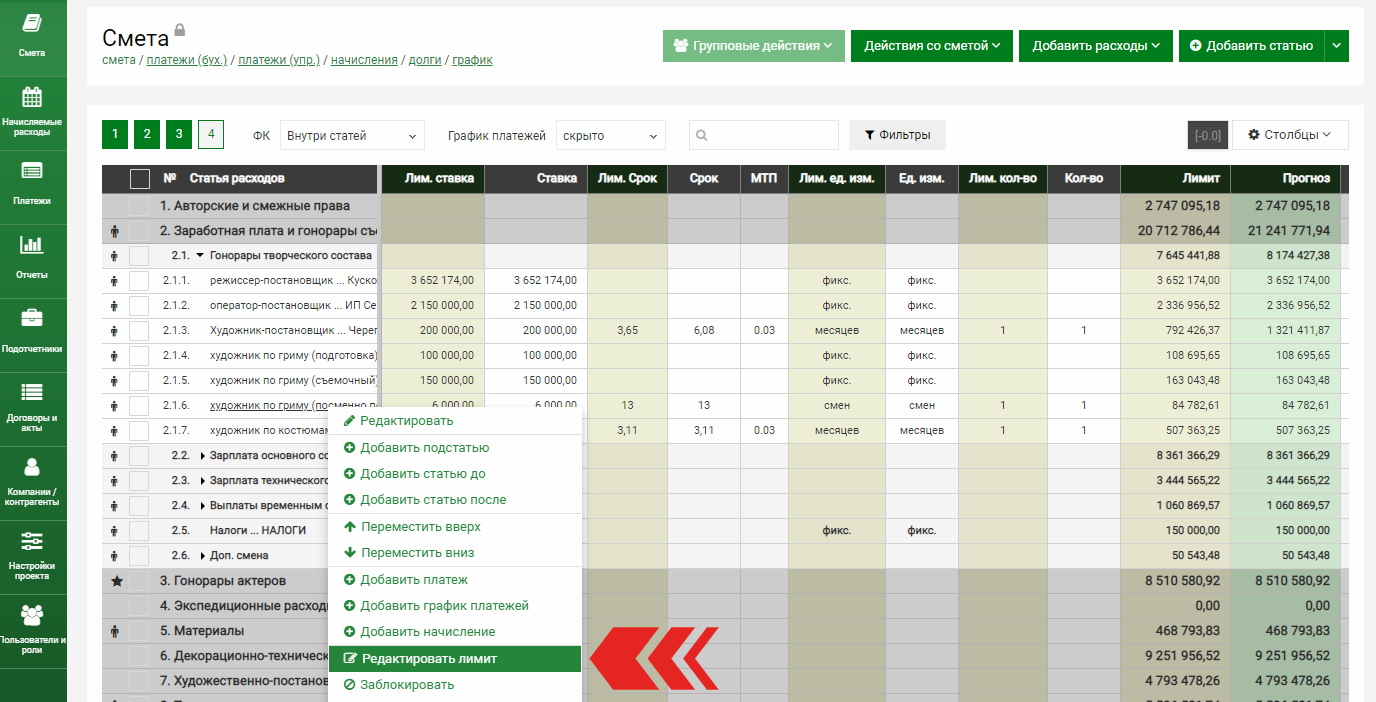
Перед вами появится окно для редактирования, где, например, можно уменьшить количество смен.
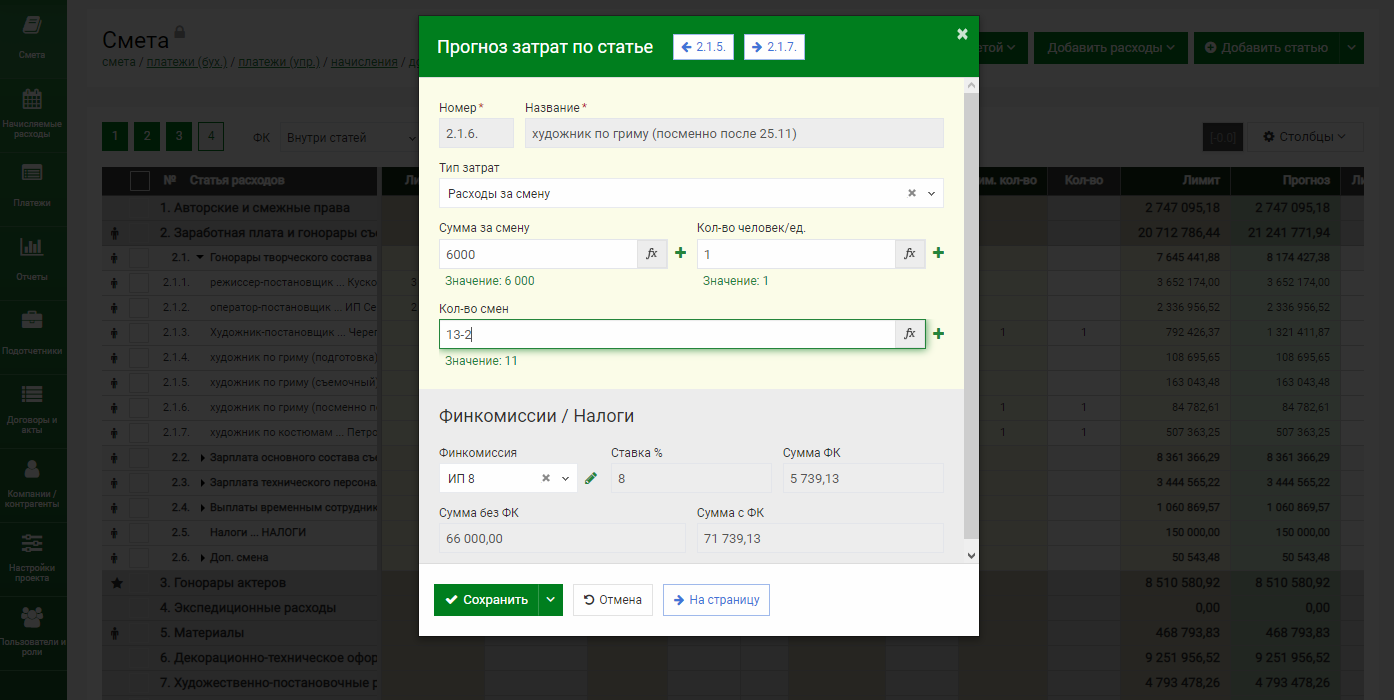
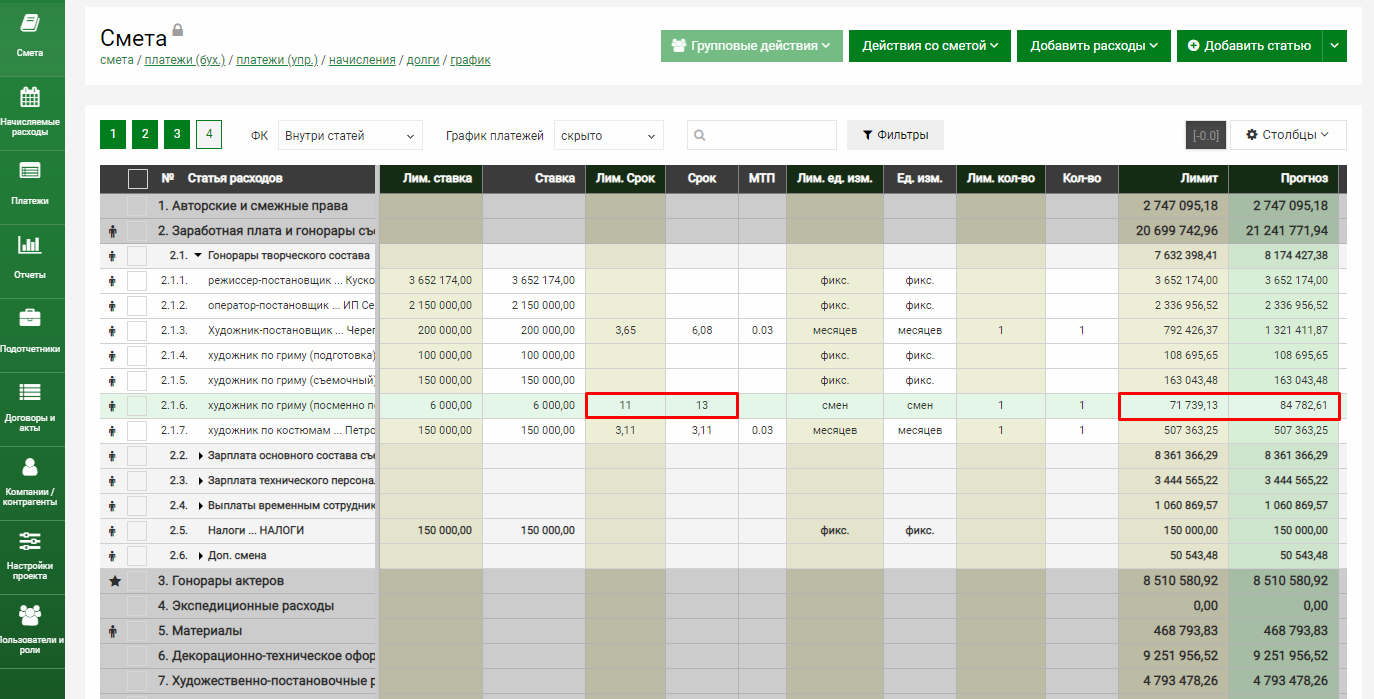
Редактирование переменных лимита
При необходимости вы можете изменить значение переменных не только в прогнозе, но и в лимите. Для этого выберите соответствующий пункт меню.
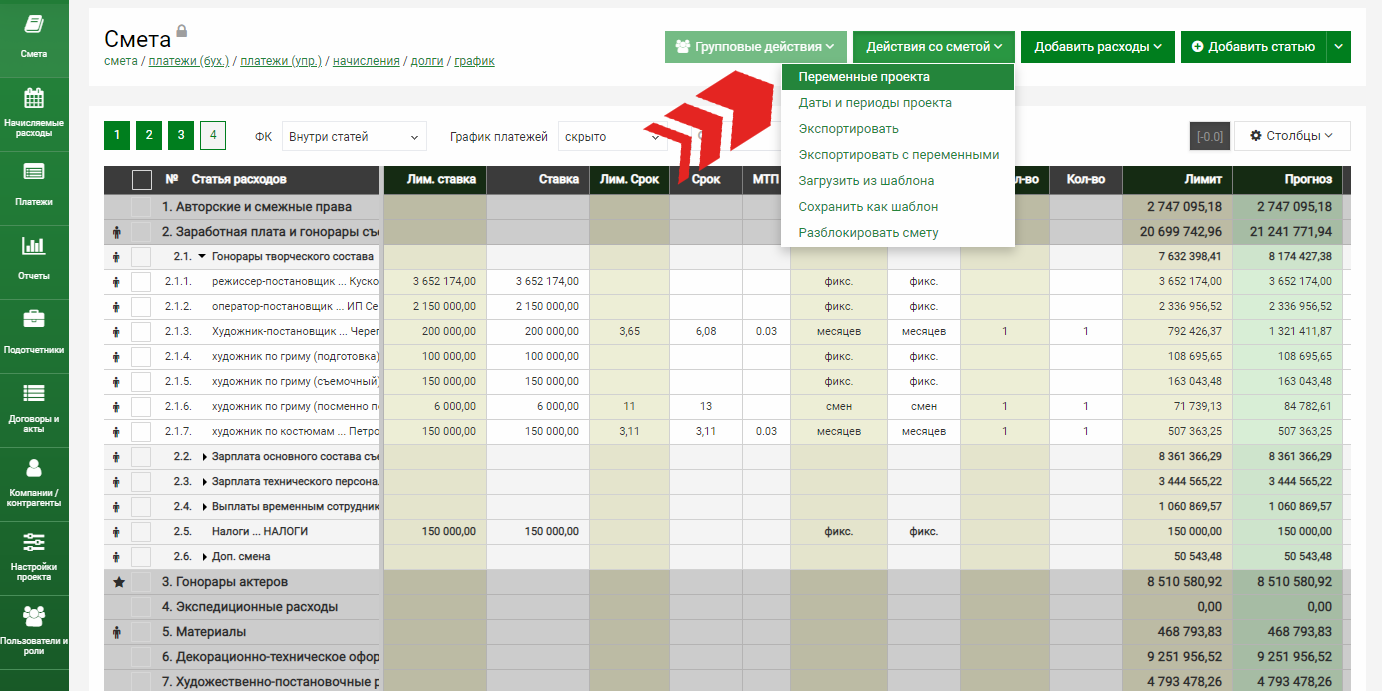
Перед вами появится две таблицы, где вы сможете ввести новые значения для лимита или прогноза. Например, поменяем количество смен в Лимите.
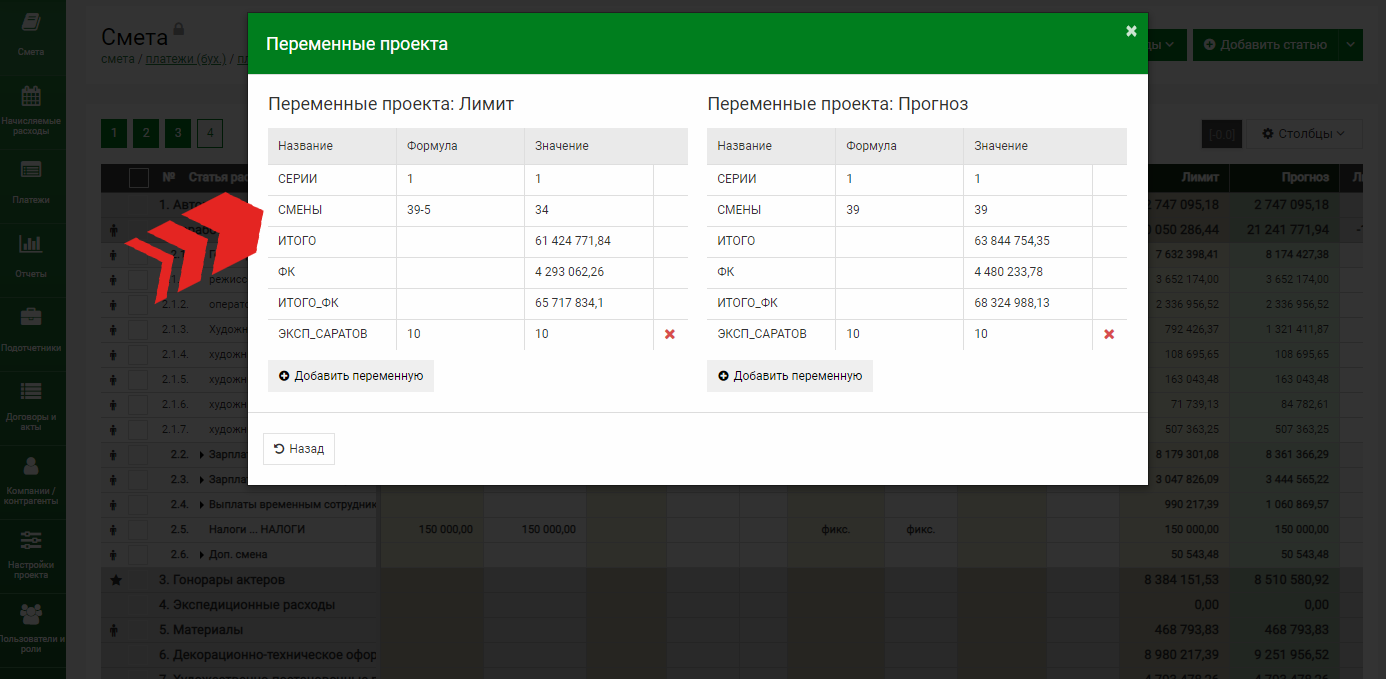
Статьи, где используются данные переменные, получили новые значения.
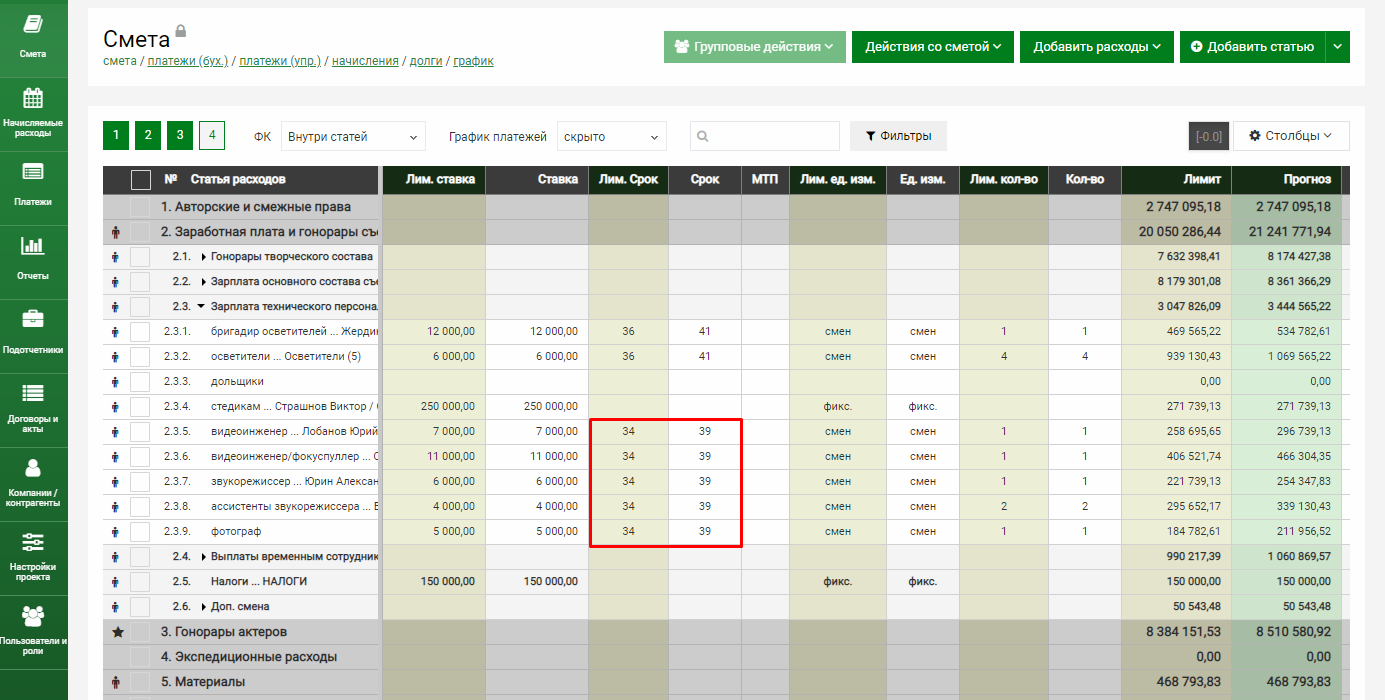
Аналогично можно изменить и периоды проекта в соответствующем меню.
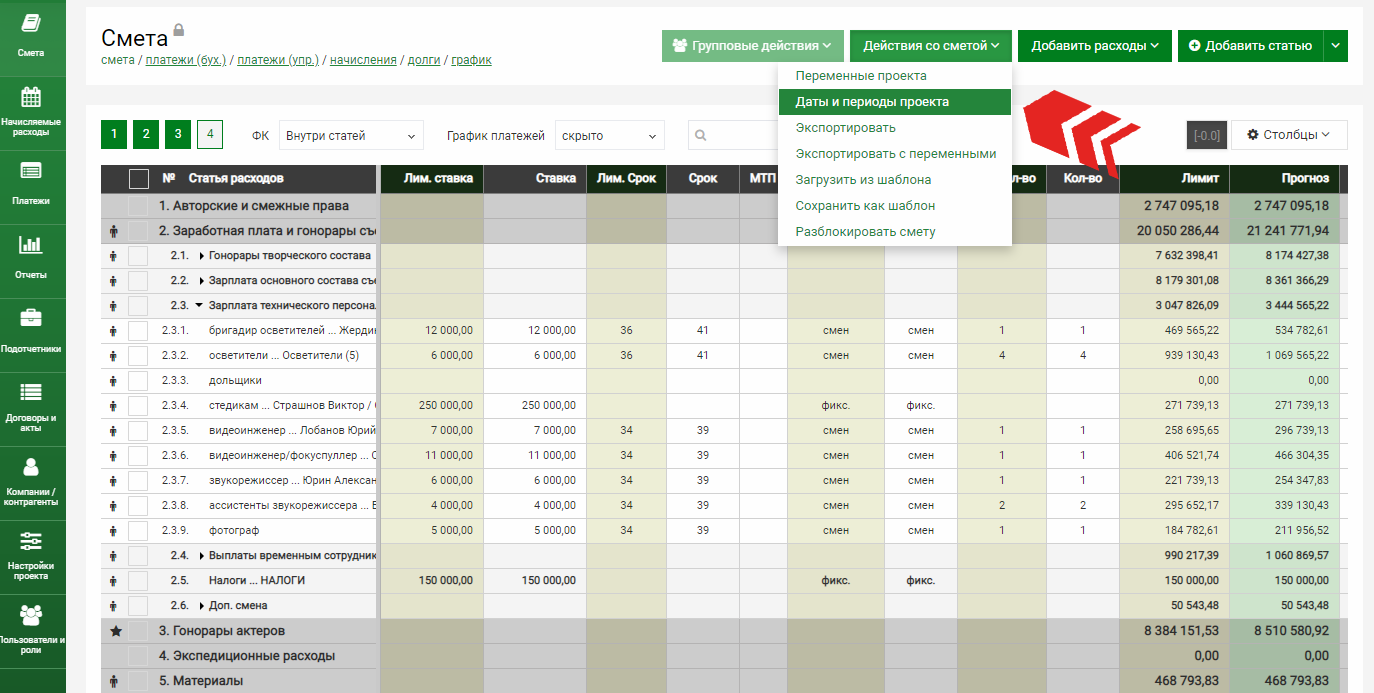
Вы также можете редактировать новую добавленную статью без лимита и через функцию «Редактировать лимит» добавить данные по этой статье.
В случае необходимости вы можете разблокировать смету, нажав на «Разблокировать смету».
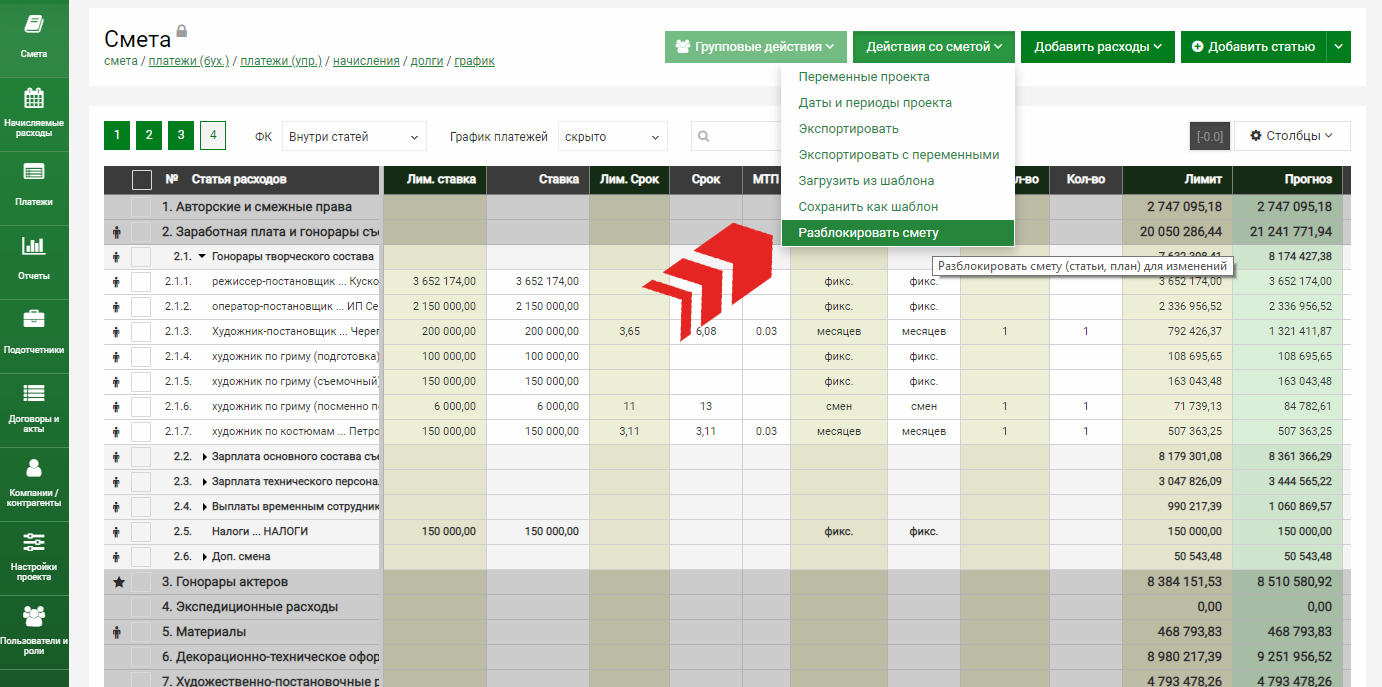
В результате данной операции имеющийся лимит затрат и все [желтые] столбцы, с ним связанные, будут удалены. Смета вернется в привычный вид. Все значения переменных и периоды проекта останутся, как в прогнозе, а добавленные статьи сохранят значения прогноза.
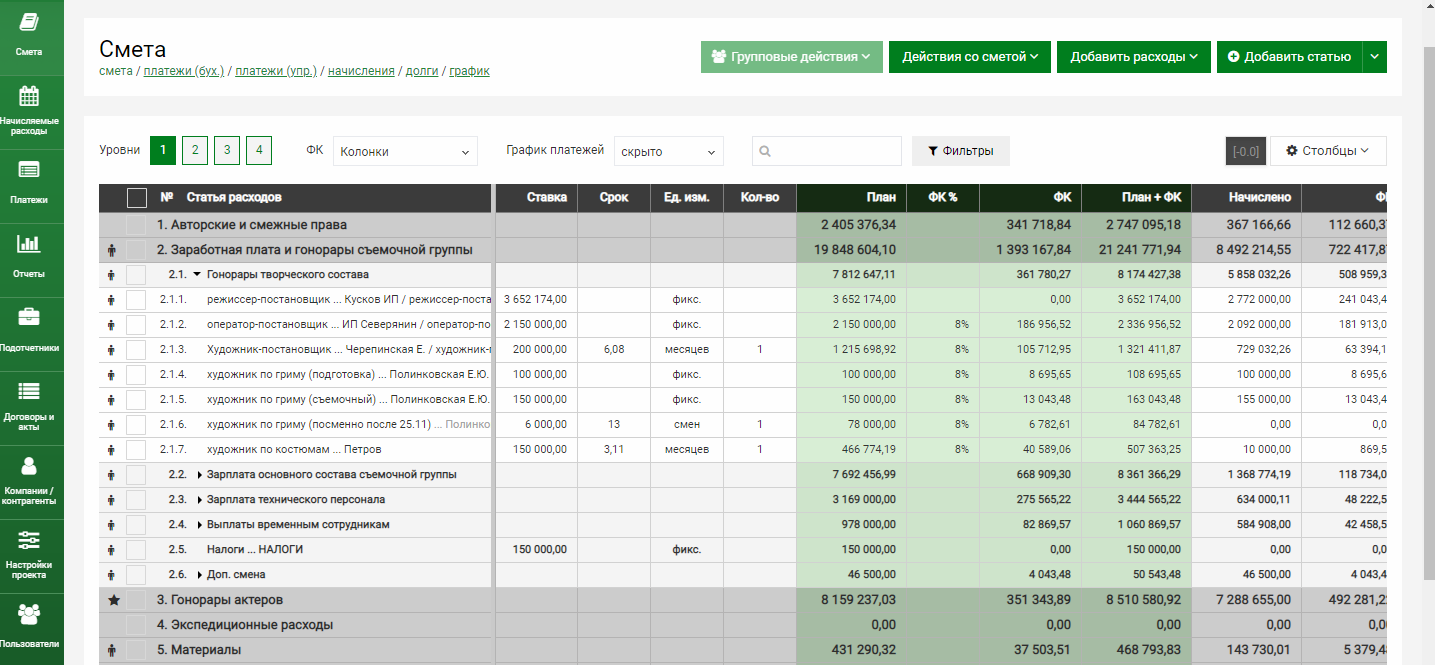
Впоследствии вы можете повторно заблокировать лимит.
Посмотрите видео «Фиксация лимита затрат»
